안녕하세요!
오늘은 포토샵 간단 보정방법을 알려드리려 합니다!
포토샵 간단보정으로 정말 티안나지만 먼가 잘나온듯한 사진을 만드는 방법을 알려드리고자 하는데,
밑에 보이시는 사진 왼쪽은 사진 보정전, 오른쪽은 사진 보정후 입니다.


정말 약간의 보정이라 티가 정말 안나는데 조금 다르다는 점은 느낄 수 있을꺼란 생각이 듭니다!
매우 간단하게 보정하는 방법을 한단계씩 설명해 드리도록 하겠습니다!
1. 촬영
일단 첫번째 보정할 사진을 찍으실때 유의해야 할 점이 있습니다.
최대한 수평을 맞춰서 촬영하고, 무엇보다 사진을 찍고 싶어하는 부분 보다 훨씬 크게 찍으셔야 합니다.
지금 위에 보이시는 사진은 목부터 발끝 부분 까지 나온 사진이짐나, 실제로 찍었던 사진은
얼굴부터 발 아래까지 한참 나오는 사진이였습니다.
결론적으로 촬영할때 자신이 사용하고자 하는 부분 보다도 더 많은 부분이 보이게 찍어야 합니다.
그 이유로는 수평을 맞추거나, 몸매 보정과정에서 사진에 여유공간이 있어야 편하게 작업이 가능합니다.
그리고 요즘 스마트폰으로 촬영을 하더라도 2000 x 2000정도의 사이즈로 나오는것 같더라고요.
최대한 큰 픽셀로 찍으시는게 나중에 사이즈를 줄이더라도 보정하기에 편리합니다.
2. 수평보정
사진을 아무리 수평을 잘맞춰서 찍는다 하더라도 수평수직이 틀어지기 마련입니다.
그이유는 입체공간에서 촬영한 사진은 2D로 표현이 되기 때문입니다.
예를들어 벽을 배경으로 찍을떄 벽과도 수평을 맞추어야하고 지면과도 수직을 맞춰야 하는데,
이렇게 사진을 찍기는 매우 어렵기 떄문에 결국 사진들은 대개 틀어져있는경우가 많이 있습니다.
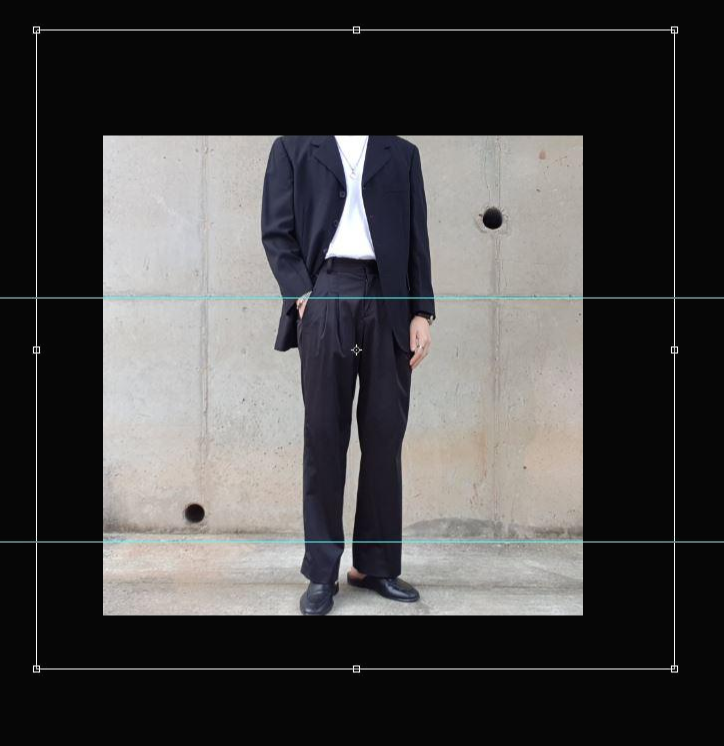
뒤에 배경을 기준삼아서 기준선을 넣어보시면 살짝 오른쪽이 아래로 되어있는게 보입니다.
기준이 될만한 부분을 잡으신다음에 최대한 수평으로 보이게끔 사진을 돌려주시면 됩니다.

수평보정이 된 사진입니다!
하지만 바닥 부분을 보시면 살짝 틀어진게 보이는데, 이거같은경우는 배경이 되는 벽과 카메라가
수평이 안잡혀있던거라 어쩔 수 없는 부분입니다. 거의 티가 나지않을 정도니 이정도는 넘어가시면 됩니다.
3. 몸매보정
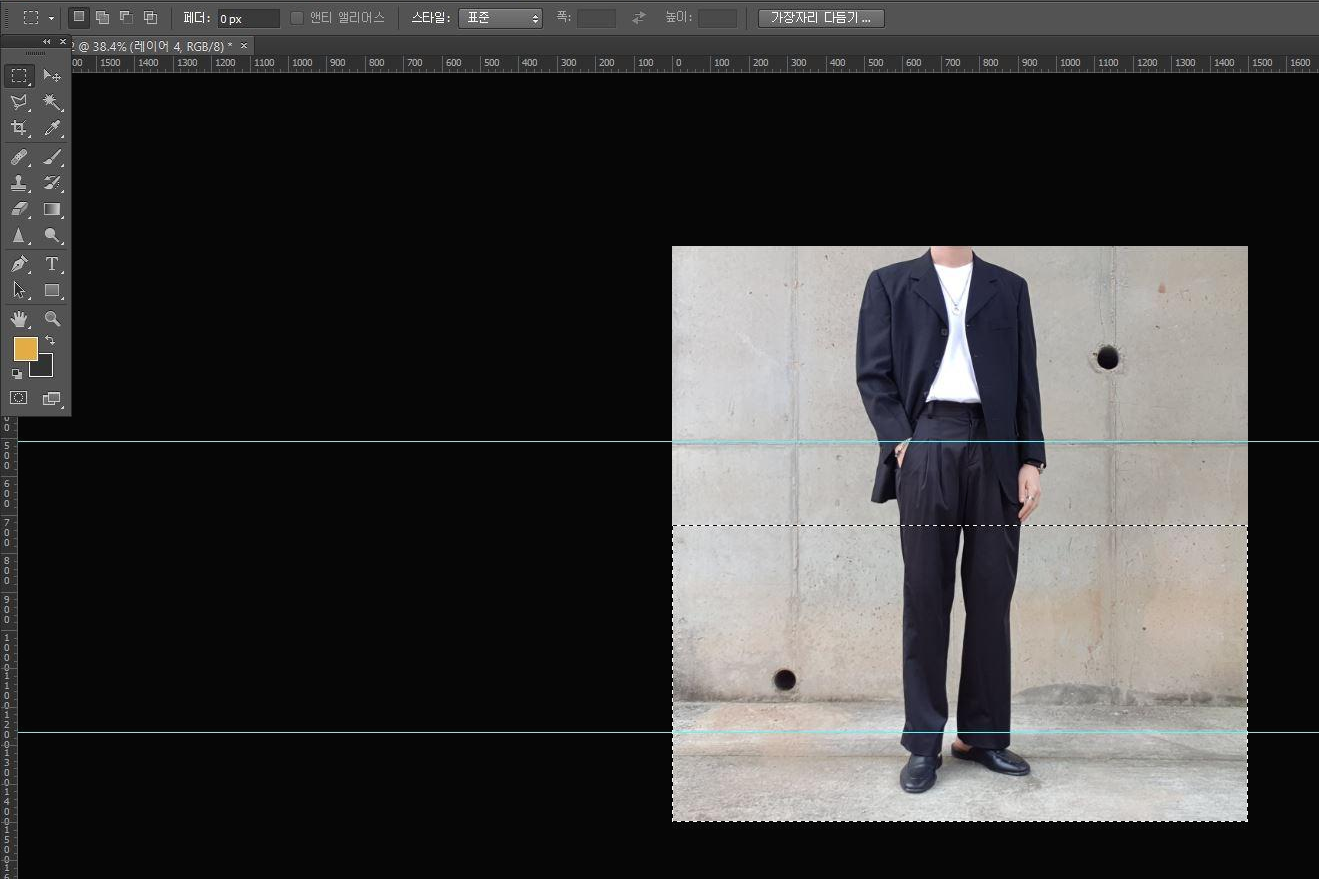
사진끝에 발끝이 있을경우 대개 다리가 길어보이게 됩니다.
포토샵 툴 젤 첫번쨰 있는 사각형 툴 단축키(M)을 이용하여, 손끝부터 사진 아래쪽 끝까지 선택을 해주신다음에
발끝이 거의 사진 끝부분까지 가도록 늘려주시면 됩니다.
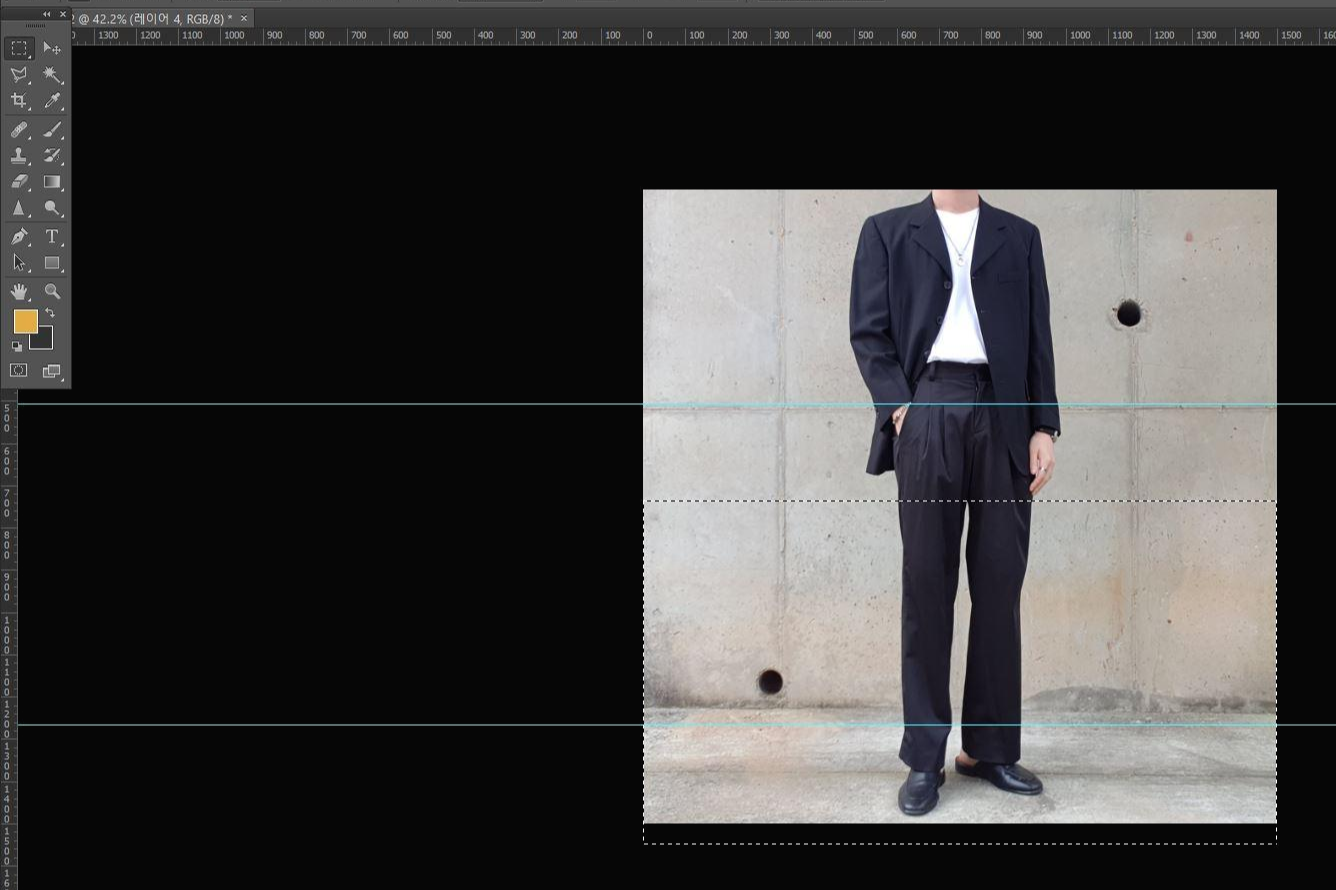
그렇게 늘려주신다면 이렇게 살짝 다리가 늘어난 느낌을 줄 수 있습니다.
이부분은, 사진에서 다리길이가 길게나왔는지 짧게 나왔는지에 따라 조금씩 조정해서 보정하시면 됩니다.
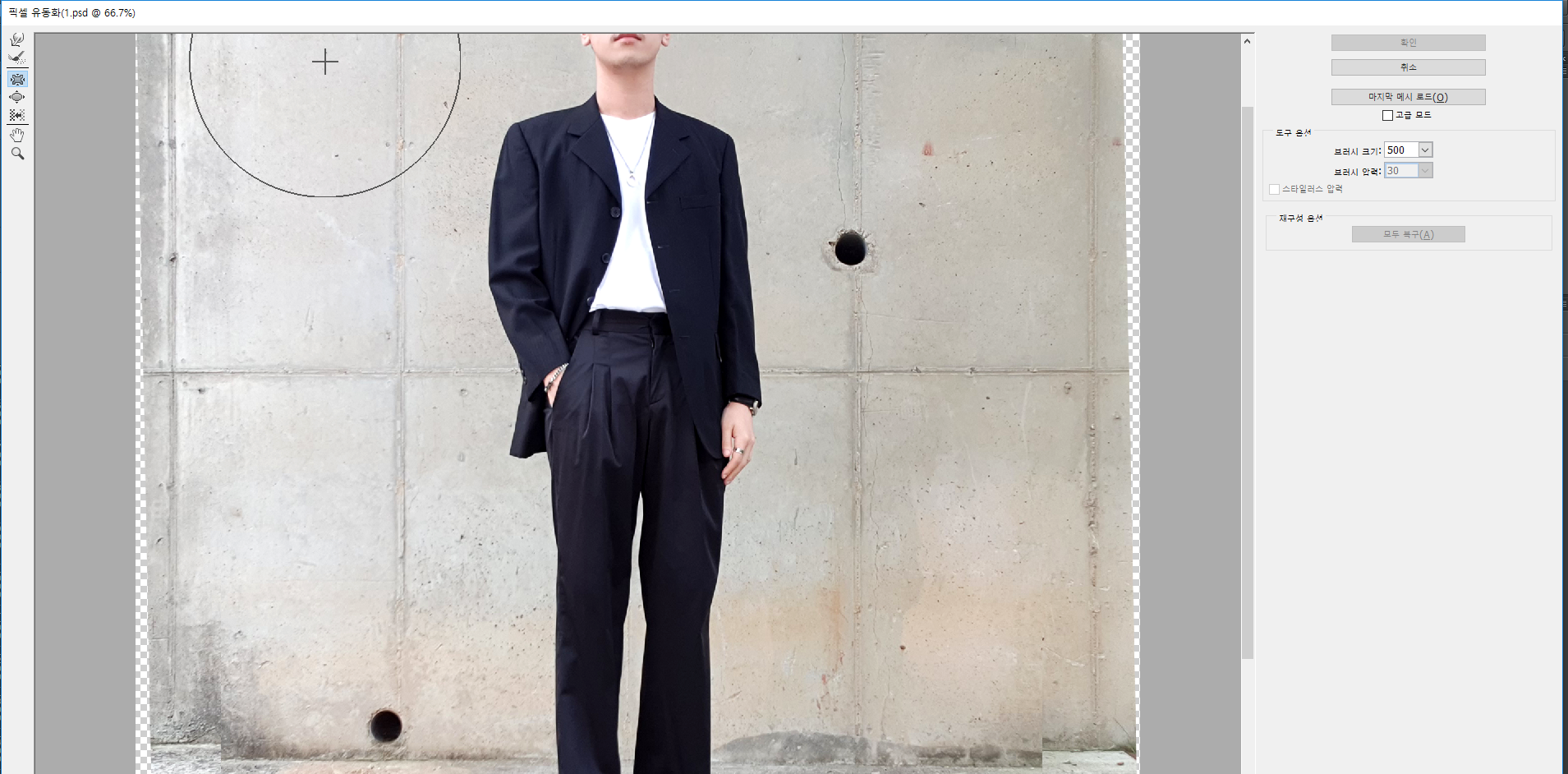
전체적인 비율보정을 했으면, 디테일적인 부분 보정을 하면 됩니다.
단추키 (ctrl+shift+x) 하시면 픽셀유동화가 나옵니다!
픽셀유동화는 쉽게 말하면 픽셀로 이뤄진 사진을 변형시키는 기능입니다.
왼쪽에 툴을 보시면 몇가지가 있는데, 간단보정때 사용할것은 위에서 3번쨰에 있는 오목 도구 입니다.
줄여주는 기능이라 생각하시면 되고, 브러시 크기는 오른쪽에서 수정이 가능합니다.

첫번째로 오목도구로 줄여야 하는곳은 목을 중심으로 해서 어깨 정도의 지름사이즈로 해서 한번 눌러주면 됩니다.
목을 가늘게 하면, 자연스럽게 어깨가 넓어보이고 갸름하게 보이는 효과가 있습니다.

두번째로는 원 지름 사이즈가 몸을 다 덮을 정도로 해서 배쪽을 한번 눌러 주시면 됩니다.
이러면 몸을 어느정도 날씬하게 보이게끔 해주는 효과가 있습니다.
4. 색감보정
색감보정은 최대한 선명한 느낌을 주기 위함이고, 햇빛이 강한곳에서 촬영을 하게될 경우
색상이 날라가는 경우가 있습니다. 검정색의 경우 너무 밝은 검정일경우가 많이 있는데
최대한 본색상을 유지하면서 다른 밝은 부분을 밝게 유지 하게끔 보정하는 방법입니다.
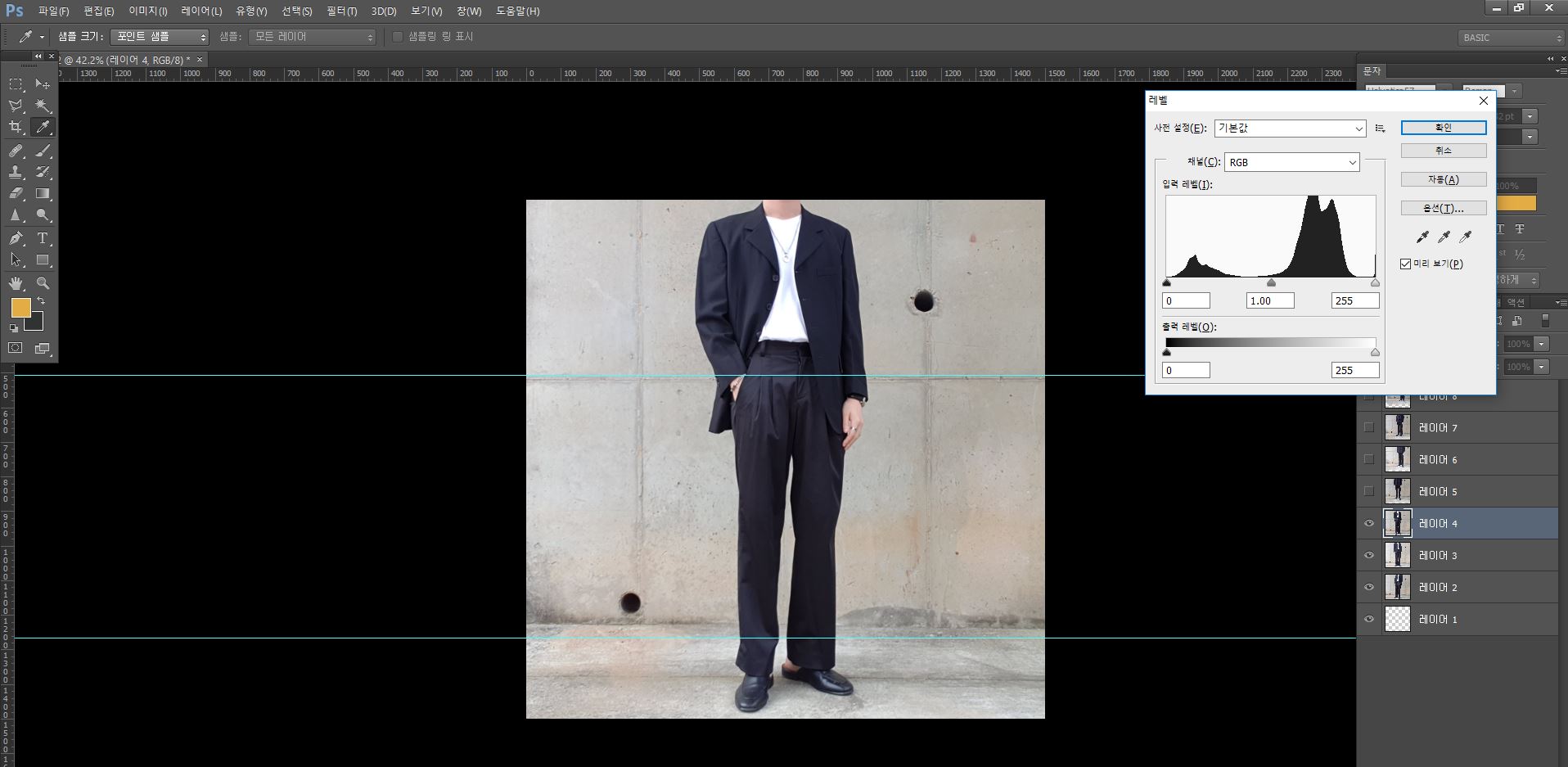
레벨 단축키 (ctrl +L) 을 누르시면 한개의 팝업창이 뜨게됩니다.
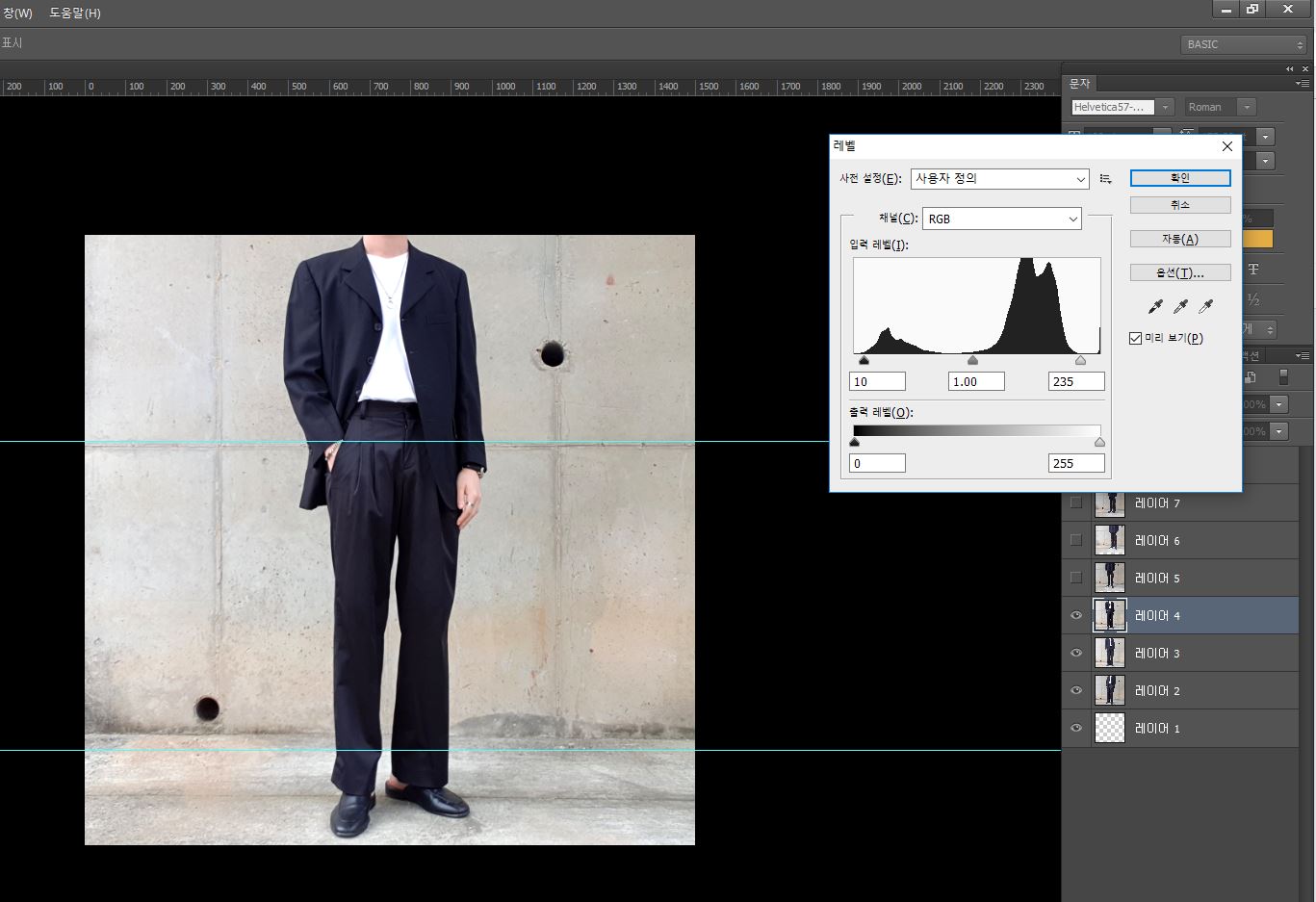
그래피 처럼되어있는게 있는데, 간단한 방법으로는 두가지가 있습니다.
사전설정된 수치를 넣는것과 앞뒤만 맞추는 방법이 있습니다.
사전설정된 수치는 사전설정 옆에 아래쪽 화살표를 누르시면 다양하게 나옵니다.
그중에 마음에 드시는것을 선택하는 방법이 있습니다.
앞뒤만 맞추는 방법은, 검정색 그래프처럼 시작되는 부분에 수치를 맞추는 것입니다.
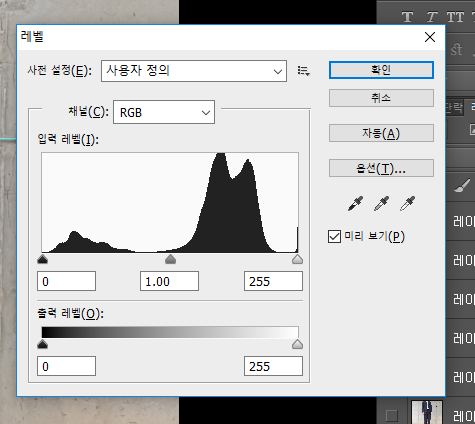
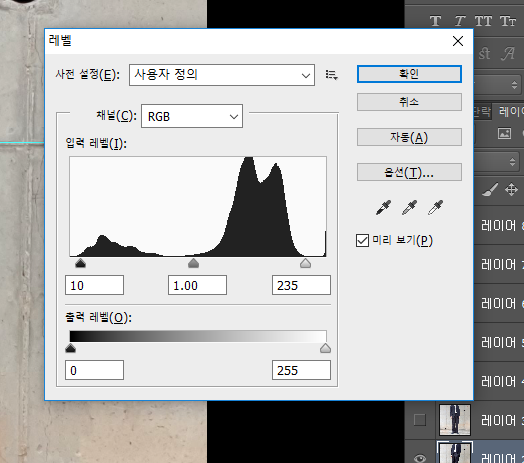
앞에 검정색 그래프가 시작하는 부분을 선택하고 뒤에도 검정색 그래프 부분이 끝나는 곳을 선택하시면 됩니다!
아마 하다보시면 어떤 느낌인지 더 와닿을텐데, 앞에수치를 움직이면 어두운부분이 더 어두워 집니다.
뒷부분을 움직이면 밝은 부분이 밝아지게 됩니다. 결국 앞뒤시작부분이라 끝부분에 맞추게 되면
어두운부분은 조금 더 어둡게 밝은 부분은 조금 더 밝게 맞출 수 있어 색감이 더욱 살아나게 됩니다.

레벨조정까지 한 후 그래도 먼가 좀 아쉬워 보인다 싶다면, 곡선조정 단축키 (CTRL + M) 을 누르시면 됩니다.
곡선조정의 경우엔 색감과 색분포도에 대한 만져봐야 느낌을 얻기 편하기 때문에
사전설정에 되어있는 수치로 변경하시면 편리하게 보정이 가능합니다.
저는 대개 선형대비를 많이 사용하는데, 선형대비를 하게되면 앞서 말씀드린것처럼
밝은부분은 조금더 밝게 어두운 부분은 조금 더 어둡게 만들면서 선명한 느낌을 주게됩니다.
이것으로 포토샵 간단보정방법에 대해 알아봤습니다!
크게 티나진 않지만, 최대한 사진을 포토샵으로 간단하게 이뻐보이게 하는 보정방법입니다.
'Graphic Design' 카테고리의 다른 글
| 디자인하기 좋은 이쁜 무료 영어 필기체 손글씨체 추천! (1) | 2019.07.30 |
|---|---|
| 포스터디자인 타이틀로 사용하기 좋은 무료 디자인 폰트 추천! (0) | 2019.07.25 |
| 01. 간단 포토샵 효과 블렌딩모드 곱하기(Multiply) 응용! 벽에 낙서효과내기 (0) | 2019.07.13 |
| 포토샵 vs 일러스트레이터 두 가지 프로그램의 차이점과 특성 (0) | 2019.07.08 |
| 명함디자인 제작시에 알아두면 좋은 팁! 제작방법 (0) | 2019.07.07 |



